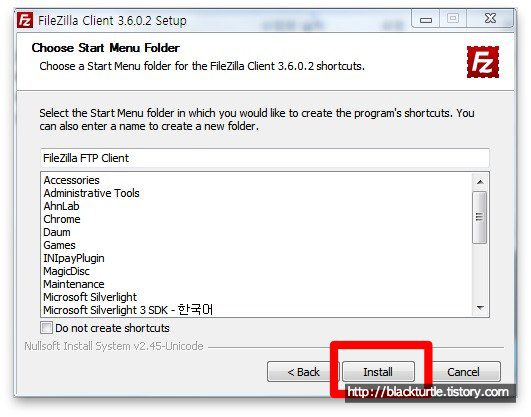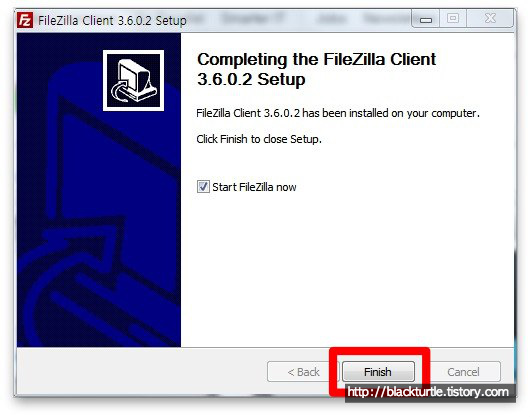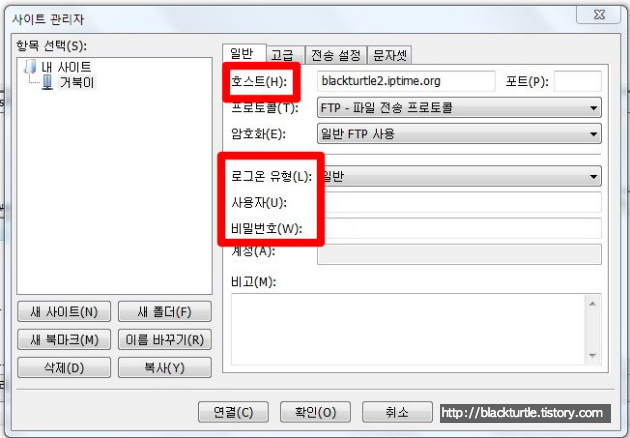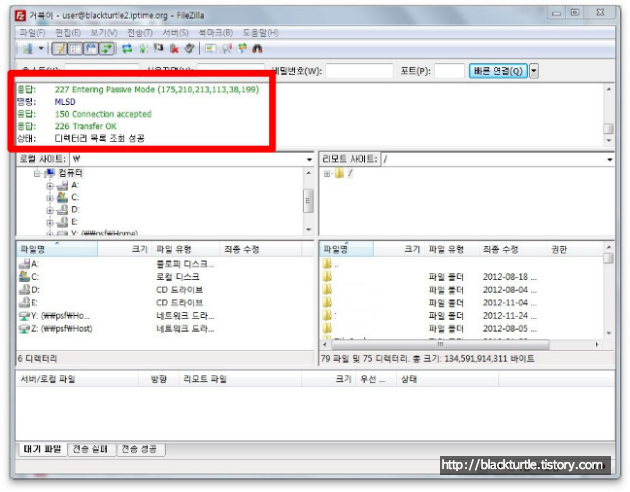[PC] 클라이언트로 간단한 Filzilla 사용법 (설치부터 사용까지)
- 파일질라를 소개합니다.
안녕하세요, 까만거북이입니다.
전에 포스팅했듯이 집에 가벼운 노트북을 두고, 이제 FTP 서버로 돌리기 시작했습니다. 문제는 이 FTP 서버를 공용으로 돌릴 때, 주변 친구, 지인들에게 FTP 사용법을 알려주어야 한다는 것이겠지요. 보통 PC를 조금 다루신 분들은 알아서(...) 잘 하시곤 하지만, 더 쉽게 전파하기 위해 직접 이 포스팅을 끄적여봅니다. 모두에게 도움이 되길 바라며. :)
그 연장선 상에서 파일질라를 소개합니다. 파일질라(Filezilla)는 FTP 프로그램으로 완벽히 오픈소스이기에 부담이 없고, 게다가 한글을 완벽히 지원합니다. :)
* 알FTP를 보통 추천하곤 하는데, 알FTP는 UTF-8 인코딩/디코딩을 지원하지 않아서(자세한 것은 구글링!) 파일 확인 및 다운로드에 문제가 생길 수 있습니다. 게다가 라이센스 문제부터... 어쨌든 깔끔하게 파일질라로 갑니다. ;)
- 파일질라 다운로드
파일질라 다운로드는 아래 링크를 클릭합니다.
다운로드 링크로 소개했기 때문에 아래 스크린샷처럼 곧바로 다운로드가 진행됩니다. :)
- 파일질라 설치
다운로드한 파일을 실행해주면, 설치 단계가 시작됩니다. 한 단계씩 가보지요. :)
1. 사용자 계약서에 동의합니다. [I Agree] 클릭.
2. 윈도우즈7이라면(아마 XP도?) 모든 사용자 계정에 설치되도록 할 것인지 물어봅니다.
'Anyone who uses this computer' @모든 사용자 계정에 설치합니다.
'Only for me' @현재 사용자 계정에만 설치합니다.
두가지 상황을 잘 고려하여 설치를 진행합니다.
3. 다음 단계는 컴포넌트를 선택하는 단계입니다. 크게 중요치 않으니, 그냥 넘어가셔도 좋습니다. 그래도 제가 코멘트를 붙여보면..
- 'Icon sets' (@아이콘 세트)
- 'Language files' (@언어 파일): 언어팩을 설치합니다. 한국어도 여기에 포함되어 있습니다.
- 'Shell Extension' (@쉘 익스텐션): 파일질라를 윈도우즈 탐색기처럼 파일을 클릭-드래그로 이동하거나 복사할 수 있도록 합니다. 체크!
- 'Desktop Icon' (@데스크탑 아이콘): 바탕화면에 아이콘을 생성합니다.
4. 설치 위치를 설정합니다. [Next >]
5. 시작 버튼에 폴더를 만듭니다.
'Do not create shortcuts' @단축 아이콘을 시작 버튼에 만들지 않습니다.
이제 [Install]을 클릭해 설치를 시작합니다.
6. 설치가 끝나면, [Finish]로 설치를 마칩니다.
'Start Filezilla now' @파일질라를 실행합니다.
- 간단한 사용법
여기는 자세한 사용법을 설명하지 않을 겁니다. 간단하게 누군가 서버 역할을 하는 사람이 'FTP로 파일 다운로드해~'라고 말할 때, 다운로드를 할 수 있는 정도까지만 설명하지요. :)
파일질라를 실행하면, 아래와 같은 화면이 나타납니다.
윈도우즈 탐색기를 얼추 닮은 모습인데, 왼쪽은 현재 사용하고 있는 PC의 탐색기가 나타나고, 오른쪽은 서버의 폴더 목록이 나타납니다. 아직은 서버에 접속하지 않아서 목록에 나타나지 않지요.
왼쪽 위에 보이는 '사이트 관리자' 아이콘을 클릭합니다.
그럼, 위와 같은 화면이 나타납니다. 서버 역할을 하는 사람은 클라이언트 즉, 접속할 사람에게 호스트 주소와 사용자 계정, 비밀번호 이렇게 세가지 정보를 줍니다.
사이트 즉, 서버를 등록하기 위해 왼쪽 아래에 있는 6개의 버튼들 중 [새 사이트(N)] 버튼을 클릭하고, 바꿔주고 싶은 이름으로 바꿔줍니다.
호스트 주소는 말 그대로 서버에 접속할 수 있는 주소를 의미하고, 웹사이트 주소처럼 생겼거나 숫자로만 이루어진 ip주소를 알려주게 됩니다. 그대로 입력하시면 됩니다. 간혹, 호스트와 같이 포트를 알려주는 경우가 있는데, 그럴 땐, 호스트 주소를 작성하고, 그 옆에 보이는 포트 박스에 포트 번호를 입력하면 됩니다. FTP의 기본 포트 번호는 21이어서 작성하지 않으면 파일질라나 서버에서 알아서 체크합니다.
사용자와 비밀번호를 작성하고, '로그온 유형'을 '일반'으로 바꿔준 뒤, 아래에 [연결] 버튼을 클릭합니다.
자, 다 되었습니다. 위의 화면처럼 상단의 로그 윈도우에 어쩌고 저쩌고 성공이라는 메시지가 보여야하고, 오른쪽에는 서버의 폴더, 파일 목록이 제대로 보여야 접속에 성공한 것입니다.
파일질라를 종료하고 다시 접속할 때에도 마찬가지 방법으로 접속하면 됩니다. 다만, 한번 연결하면, 파일질라가 이를 기억하고 있기 때문에 그대로 연결하면 됩니다. :)
이것으로 글을 마칩니다.
고맙습니다. 행복하세요. :D
포스팅 끝.
2013년 2월 5일, 화요일
눈이 엄청 왔어.